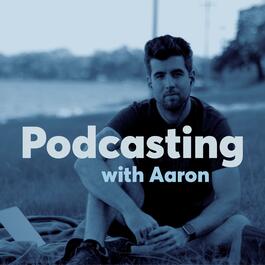
90: Good Sound Part 2: Connecting Your Microphone and Headphones
Watch the video version of this episode here. Welcome back to another episode of Podcasting with Aaron. I hope you're having a good week so far. I know I certainly have. This past week has been one of the better weeks in recent memory. Possibly the best week since 2016, actually. Last week I talked about the importance of getting good sound for your podcast. I talked about why good sound matters, what it means when something sounds good, and why you should get yourself that nice podcast microphone you've been looking at. This week I want to talk about something that might seem basic to you if you've been podcasting for a while. I want to talk about connecting your microphone and headphones, and making sure you have your microphone (or audio interface if you're using one) set as the input source for whatever recording software you're using. I remember the first time I bought a microphone and a little audio interface. I probably spent close to an hour trying to figure out how to record an audio file because I didn't know that I was supposed to set the audio interface as the input source for the recording software I was using, and then also that I needed to select the channel my mic was plugged into (channel 1) as the audio source for the audio track in the program. You'd be surprised at how many podcasts are recorded where someone forgets to set their good microphone as the input source, and ends up with a recording that was made with the built-in microphone on their desktop computer. Which makes them sound far away and thin and not good. And the goal here is to sound good. The Essentials: Connecting Your Microphone and Headphones Step 1: Is everything plugged in and turned on? USB Microphones If you're using a USB microphone: Is it plugged into your computer? Yes? Good. Now, which program are you going to use for recording? You need to make sure your microphone is set as the audio input source for that program. Usually you select your audio input source in the settings, or the preferences area of the software. If you're having a hard time finding how to set your mic as the input source for your recording software, do a quick search on Google or YouTube. Next: Does your USB microphone have a headphone port on it? (A place to plug in your headphones.) If so, plug your headphones into that. This is a good idea because it will allow you to hear what you sound like in real time. You'll hear people refer to this as "monitoring yourself". You'll also need to choose the audio output source for whatever recording software you're using. Essentially, where should the audio from your computer go? If you're interviewing someone, and your headphones are plugged into your USB mic, you don't want the audio from your computer going to your computer speakers. You want it to go to your USB microphone. Quick recap: Make sure your recording software is using the right mic before you start recording, and also that your software or computer is sending audio to the right place. It's pretty easy once you've gone through this a couple times, but I've seen many podcasters struggle with this set up when they're first getting starting, and also it's important to get in the habit of double-checking your input and output settings before you start interviewing someone or recording an episode. XLR Microphones + Audio Interface If you bought an XLR microphone and an audio interface (like I'm using here), the set up process is going to be similar, but there's a few additional things to keep in mind. Step 1: Plug your microphone or microphones into your audio interface using an XLR microphone cable. Next, plug the audio interface into your computer. Your interface should have come with a right cable for your computer, but it's possible you might need an adapter. Like if the cable for your audio interface is a USB-C cable, and your computer only has USB-A ports and no USB-C ports, then you'll need to buy a USB-C to USB-A adapter. Make sense? Google has answers for you if you're not sure what kind of adapter you need. Quick note here: If you're using a Windows computer, I've heard that sometimes you have to update the driver for an audio interface before your computer will "see" and be able to use the interface. A driver is just a little bit of software that tells your computer how to work with a piece of hardware like an audio interface. So if you open up your recording software and you don't see the option to select your audio interface as the input or output source for audio, you might need to download and install an updated driver for your interface. Ok, so now you've got your mic or mics plugged into your audio interface, and the interface plugged into your computer. Now: I'd recommend plugging your headphones into the headphone port on your interface. Also, you might need an adapter for your headphones, as a lot of audio interfaces have big 1/4" headphone ports, and normal headphone jacks are smaller, 1/8" or 3.5 mm. Let's recap one more time. You've got your mic and your headphones connected to your audio interface, your audio interface connected to your computer. Great. Now open up your recording software, and set the audio interface as the input and output source for your audio. You will also want to set the audio interface as the output source for your computer's audio. Make sense? The recording software should send audio to your interface where your headphones are plugged in, and your computer should send audio to your interface too. With any luck, you'll hear everything you should be hearing through your headphones, and no sound will be coming out of your computer speakers. One other important thing to know here. If you're recording multiple tracks with multiple microphones: If you have multiple microphones plugged into your audio interface and you want to record each microphone to it's own track in your recording program (as you should), you'll need to set the audio interface as the input source for the software, but also choose which channel (microphone, essentially) should be the audio source for each track. So let's say you have two microphones plugged into your audio interface, channel 1, channel 2. Make sure you have two tracks created in your recording software, and select channel 1 as the audio source for track 1, channel 2 as the audio source for track 2. Got it? I hope that all makes sense, and I hope this walk-through helps you understand how these different pieces of audio hardware and recording software work together. If you have questions: Please leave a comment on my YouTube channel. If you like this episode, please give it a thumbs-up on YouTube or leave me a rating and review on Apple Podcasts, and be sure to subscribe to get future episodes for free and as soon as they come out. You can find more episodes and other cool stuff at podcastingwithaaron.com or aarondowd.com. Thanks for watching or listening, and I'll be back next week with more podcasting tips and tricks. I'm going to be talking about setting input gain levels and good microphone technique. Till then, have a great week, and happy podcasting. Aaron
From "Podcasting with Aaron"

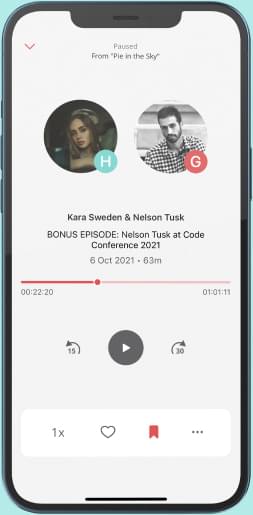
Comments
Add comment Feedback